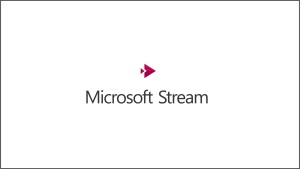 Наверняка каждый пользователь компьютера под операционной системой сталкивался с таким компонентом, как «Магазин» (он же Microsoft Store ), особенно актуально для пользователей, перешедших на последнюю версию ОС «Windows 10».
Наверняка каждый пользователь компьютера под операционной системой сталкивался с таким компонентом, как «Магазин» (он же Microsoft Store ), особенно актуально для пользователей, перешедших на последнюю версию ОС «Windows 10».
Как установить приложения
Запустите вышеупомянутый компонент операционной системы, находится он в меню «Пуск», так как в OC «Win 10» используется алфавитная сортировка, найти его не составит труда.
Откроется окно, где будет предложено три вкладки на выбор: «Home», «Apps» и «Games».
Стоит отметить, что здесь объединены приложения и игры не только для операционной системы «Windows 10», но и для мобильной «WP», что, возможно, может помешать и сбить с толку при поиске, но просто стоит обращать внимание на раздел «Поддерживаемые устройства».
После того как была выбрана нужная позиция, под названием есть выделенная синяя кнопка «Получить», которую и необходимо нажать для начала скачивания и установки (проходит она в автоматическом режиме) приложения на компьютер.
После инсталляции файл станет доступным для использования, и найти его не составит труда, всё новое будет отображено в «Пуске» в блоке «Недавно добавленное» или же можно воспользоваться вышеупомянутой алфавитной сортировкой.
Где находятся и куда устанавливаются
По умолчанию всё скачанное в магазине сохраняется в скрытую папку «Windows Apps» в «Program Files», на диске «C».
Для того чтобы отобразить скрытые элементы, откройте вкладку «Вид» и в блоке «Показать или закрыть» установите галочку напротив пункта «Скрытые элементы».
В зависимости от настроек политики безопасности потребуется разрешение на просмотр содержимого папки. Если учётная запись, с который вы заходите, наделена правами администратора, нажмите «Продолжить».
Если в ответ на попытку открыть папку вышло уведомление, в котором указано: «Вам отказано в доступе к этой папке», то нажмите «перейти на вкладку Безопасность», далее «Дополнительно» – «Продолжить».
В открывшемся окне, в строке «Владелец» нажмите «Изменить» и в блоке «Введите имена выбираемых объектов» укажите вашу учётную запись. доступ для которой требуется открыть, и нажмите «ОК».
После проведения данных действий вышеуказанная папка, куда скачиваются файлы с магазина, станет доступной для чтения и изменений, но не стоит пытаться удалить папки вручную.
Как удалить игры и приложения
Провести деинсталляцию (т. е. попросту удалить) установленных игр возможно несколькими способами:
- Удаление с помощью раздела «Программы и компоненты». Открыть его можно также несколькими путями:
- Кликните правой кнопкой мышки по значку «Пуск» в левом нижнем углу и первая строка и будет «Программы и компоненты».
- Откройте «Пуск», выберите папку «Служебные», далее – «Панель управления» и в открывшемся окне выберите «Программы и компоненты».
- Щёлкните правой кнопкой мышки на пустом месте рабочего стола и в списке выберите «Персонализация». Далее, откройте раздел «Темы» и в блоке «Связанные параметры» выберите «Параметры значков рабочего стола». Поставьте галочку рядом с «Панель управления» и нажмите «ОК». Теперь на рабочем столе будет ярлык панели управления, и через него можно зайти в «Программы и компоненты». Удалить значок можно этим же способом, просто сняв галочку.
- В списке найдите нужное приложение, которую требуется удалить, выделите его кликом мышки и нажмите на кнопку «Удалить / Изменить».
Удаление приложений через «Программы и компоненты»
- Воспользоваться разделом «Параметры» ОС «Windows 10».
Для этого откройте меню «Пуск», выберите «Параметры» и откройте раздел «Приложения и возможности». В открывшемся окне будет представлен список установленных игр, для того чтобы удалить, кликните по нему и нажмите на кнопку «Удалить».
- Удалить приложения возможно непосредственно через сам «Microsoft Store», для этого потребуется:
- авторизуйтесь в вашей учётной записи «Microsoft», если ранее этого не делали, то в самом магазине нажмите на иконку пользователя и выберите «Войти», введите логин и пароль и нажмите «ОК».
- после отройте раздел «Все приложения» и в списке выберите позицию, которую требуется удалить.
Вход в магазин приложений Windows Store
Данный вариант подойдёт только в том случае, если скачивалось и устанавливалось через «Microsoft Store».
Что делать, если приложения не устанавливаются
Довольно часто пользователи сталкиваются с ошибками (0x80072ee2, 0x80072efd и т. д.) при скачивании ассортимента магазина в качестве решения следует применять следующие действия:
- Закройте программу, нажмите «WIN» + «R» и введите команду «wsreset», которая предназначена для сброса кэша «Windows Store».
Запуск wsreset в Windows 10